

Active Defenseに関するステータス情報で、疑わしいファイルがリストに表示されます。
疑わしいファイルはパソコン内に最近インストールされたファイル中、悪性やその可能性があるとサート・パーソナルが判定したファイルです。リストから情報を確認して、ファイルの実行許可/遮断を設定できます。
許可/遮断したファイルの情報はクラウドサーバーに送信され、危険性測定(レピュテーション)の参考情報として活用されます。
HOME画面からActive Defenseタブを選択します。
Active Defense画面から最近作成されたファイルタブを選択します。
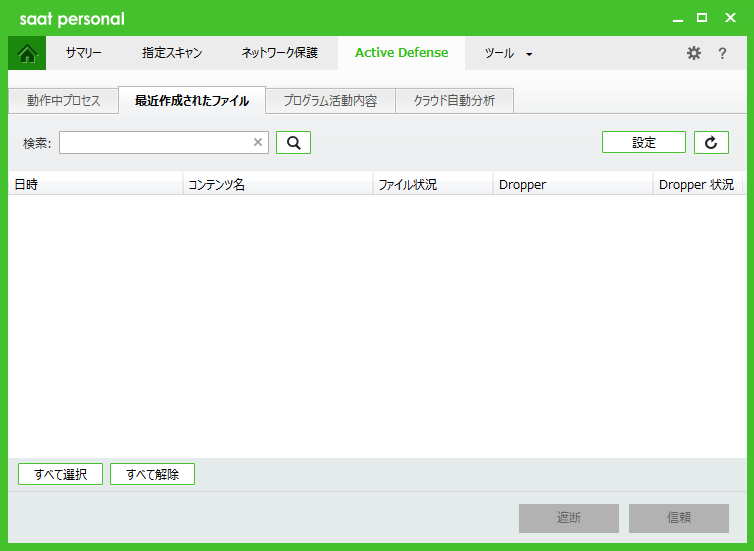
キーワード入力:キーワードを入力して、リストの表示を絞り込みます。
設定:環境設定画面のActive Defense設定を表示します。
更新:リストを最新情報に更新します。

リストからファイルを指定して、該当ファイルの実行許可/遮断を設定できます(信頼/遮断ファイル)。設定したファイルは環境設定画面のActive Defense設定内、ユーザー指定リストに追加されます。
日時:ファイルが作成された日時です。
コンテンツ名:ファイル名です。下線付きの項目を選択すると、ファイル分析レポートが表示されます。
ファイル状況:最近生成されたファイルの状況が表示されます。
Dropper:ファイルを作成したプロセスのパスです。下線付きの項目を選択すると、ファイル分析レポートが表示されます。
Dropper状況:Dropperファイルの状況が表示されます。
遮断:遮断ファイルを設定します。リストの項目 → 遮断ボタンを選択します。設定すると、該当ファイルが削除されます。
信頼:信頼ファイルを設定します。リストの項目 → 信頼ボタンを選択します。
リストから項目を右クリックすると、次のメニューが表示されます。
遮断:遮断ファイルを設定します。設定すると、該当プロセスが終了して、ファイルが削除されます。
信頼:信頼ファイルを設定します。
ファイル分析レポート:コンテンツ名に表示されたファイルのレポートを表示します。
Dropper分析レポートを表示する:Dropperに表示されたファイルのレポートを表示します。
すべて選択:リストにあるすべての項目を選択します。
すべて解除:リストから選択した項目すべて解除します。
遮断:遮断ファイルを設定します。リスト項目から遮断ボタンを選択します。設定すると、該当プロセスの動作が終了して、ファイルが削除されます。
許可:許可ファイルを設定します。リスト項目から許可ボタンを選択します。
 参考
参考
リストから項目を選択すると、許可/遮断ボタンがアクティブになります。
サート・パーソナルが疑わしいファイルとして判定する基準は次のとおりです。
スキャン結果が脅威(マルウェア) の場合
クラウドサーバーに分析情報かサート・パーソナル用の証明書が存在しない場合
クラウドサーバーで分析中かサート・パーソナル用の証明書が存在しない場合
分析結果が未確定のファイルでサート・パーソナル用の証明書が存在せず、証明点数が一定基準以下でレピュテーションが低いプログラムの場合